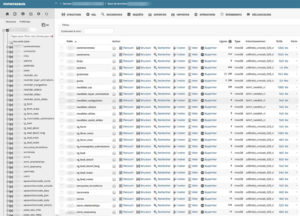Comment sauvegarder WordPress ?
Je recommande WordPress pour monter un site vitrine rapidement. L’installation de WordPress en elle-même et la publication d’une seule page d’accueil prend 20 minutes. En revanche, monter une structure de site qui vous aidera à développer votre business nécessite « un peu » d’expertise, comme la sécurité ou justement; comment sauvegarder WordPress et le restaurer ? Toutes les copies d’écran de cet article sont faites chez OVH mais votre situation personnelle chez (peut-être) un autre hébergeur ressembleront sensiblement à ce que vous trouverez ici.
Comment fonctionne WordPress ?
En effet j’aime bien comprendre avant de faire alors j’imagine que vous êtes pareil. Voici les deux éléments principaux (hors hébergement) qui constituent la structure de votre WordPress:
La base de données
C’est grâce à elle que votre site est dynamique. Enormément de caractéristiques de votre site vitrine sont inscrites dans cette base. Vous avez toutes les chances que ce soit du MySQL.
Les fichiers sur votre serveur FTP
Tous les fichiers de configuration et contenu de WordPress se trouvent sur le serveur de votre hébergeur. Vous pouvez y accéder avec un client FTP, le plus connu est FileZilla.
Sauvegardez la base de données
Chez OVH c’est simple, https://phpmyadmin.clusterXXX.hosting.ovh.net/index.php?pma_username=nomdutilisateur&pma_servername=nomdutilisateur.mysql.db Vous arrivez certainement à l’image ci-dessus, votre base de donnée MySQL avec toutes ses entrées. Il vous reste 2 cliques à faire :
- [EXPORTER]
- [Exécuter]
C’est tout ! Un fichier .sql vient de se téléchargé, mettez-le de côté.
Sauvegardez vos fichiers WordPress
Comment sauvegarder WordPress complètement après la base de données ? En récupérant tous les fichiers WordPress. Connectez-vous sur votre serveur FTP avec FileZilla comme suit :
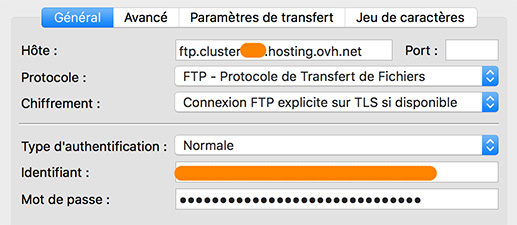
 Attention au .htaccess
Attention au .htaccess
Vous risquez de voir un fichier sur votre serveur FTP qui s’appelle « .htaccess », c’est un élément fondamental de votre site WordPress à bien des égards. Ce fichier sera sauvegardé sur votre ordinateur mais vous risquez de ne plus le voir car c’est un fichier caché par votre système. Je vous fais profiter de mon expérience car vous vous en rendrez compte au moment de restaurer votre site après un crash.
Très rapidement si vous êtes sur Mac, comment afficher les fichiers cachés ? Passez ces deux lignes de commandes dans le Terminal
-
defaults write com.apple.finder AppleShowAllFiles TRUE
-
killall Finder
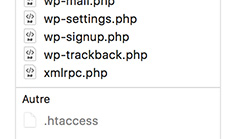
CONTACTEZ-MOI directement 06 75 31 82 81 !
Comment sauvegarder WordPress de façon automatique ? Je vais mettre à jour ce billet dans peu de temps avec des outils pour automatiser cette tâche. ABONNEZ-VOUS AUX NEWS.